Руководство пользователя (геопортал Роскосмоса)
- Графический интерфейс геопортала
- Регистрация в геопортале
- Просмотр изображений космических снимков
- Поиск космических снимков (данных ДЗЗ, имеющихся в архиве) по единому каталогу
- Заказ и получение космических снимков (данных ДЗЗ)
- Инструкция по работе с иностранными данными (Landsat, Santinel)
Назначение геопортала Роскосмоса
Геопортал Роскосмоса предназначен для обеспечения оперативного доступа к банку геоданных Единой территориально-распределённой системы дистанционного зондирования Земли (ЕТРИС ДЗЗ).
Основные возможности, предоставляемые пользователям:
- Просмотр изображений космических снимков земной поверхности.
- Поиск продуктов ДЗЗ по каталогу.
- Заказ архивных продуктов ДЗЗ.
- Оформление заявок на выполнение космической съёмки.
- Заказ обработки данных ДЗЗ.
- Предоставление веб-сервисов OGC WMS и веб-сервиса поиска по каталогу.
Графический интерфейс геопортала
Основной экран геопортала разделён на 3 части:
- Верхняя часть, в которой размещается главное меню, информация о пользователе или форма входа, кнопки смена языка.
- Левая часть, представляющая собой панель с вкладками:
- События - новости и уведомления о выполнении заявок.
- Поиск снимков - интерфейс для поиска снимков.
- Заявка - интерфейс для создания заявки на снимки.
- Слои - список доступных слоёв для выбранной карты.
- Центральная часть с картой (доступна в 2D и 3D режиме).
Управление картой в 2D режиме
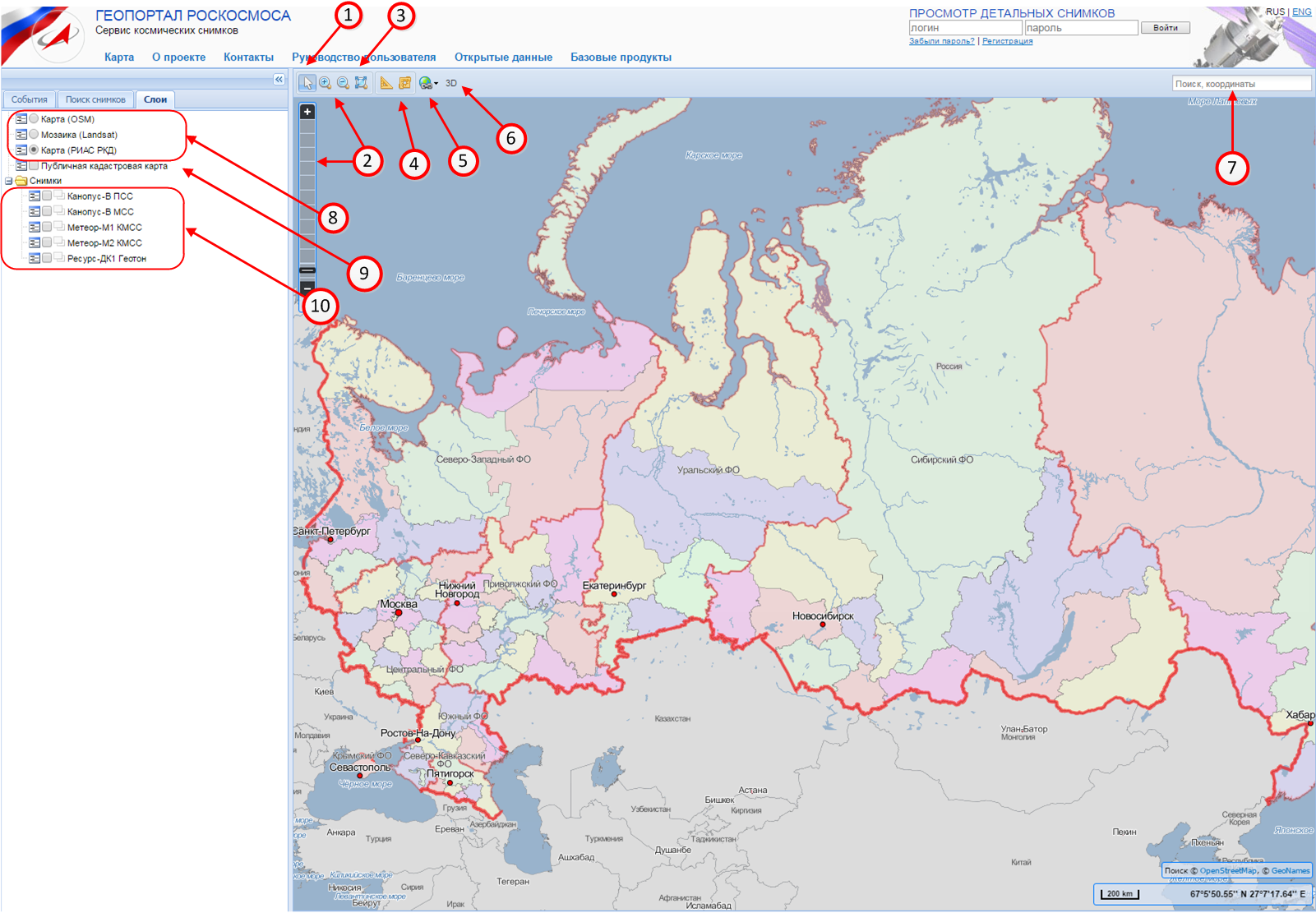
Рисунок 1 - Управление картой в 2D режиме
Элементы управления картой в 2D режиме (рисунок 1):
- Указатель. Используется для выбора объектов и перемещения карты.
- Элементы управления масштабом карты (на вертикальной линейке отображается текущий условный уровень масштаба).
- Переход к минимальному масштабу карты.
- Инструменты: измерение расстояния и измерение площади.
- Получение ссылки на карту с текущим местоположением.
- Переключение карты в 3D режим.
- Строка поиска. Возможен поиск объектов местности по названиям и координатам (например, "55°45'05N 37°37'04E"), поиск снимков по идентификатору метаданных, витку и номеру маршрута съёмки (например, "1234 3").
- Вид отображения основной карты (подложки).
- Дополнительные карты.
- Слои с изображениями космических снимков.
Управление картой в 3D режиме
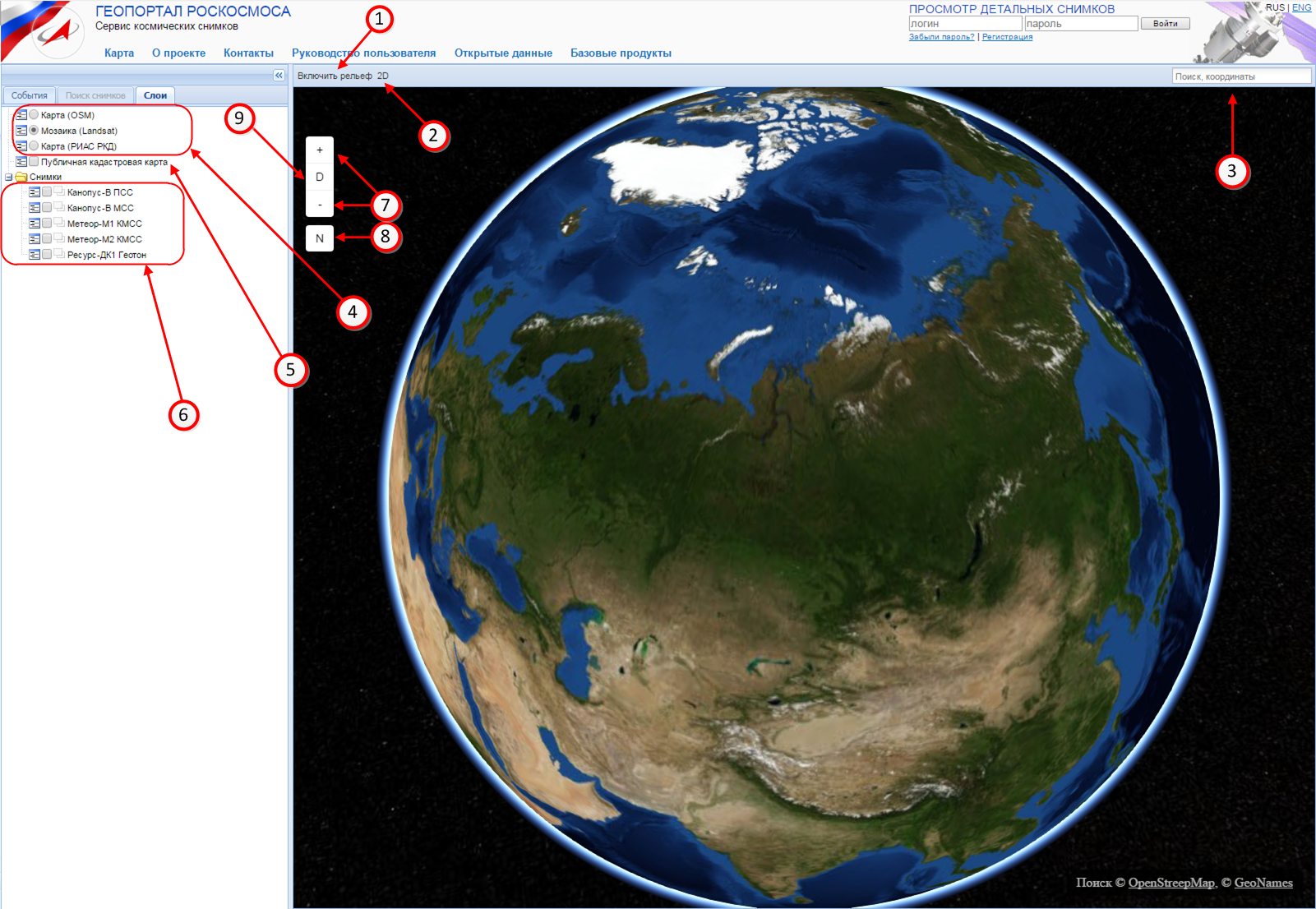
Рисунок 2 - Управление картой в 3D режиме
Элементы управления картой в 3D режиме (рисунок 2):
- Включение/выключение рельефа земной поверхности.
- Переключение карты в 2D режим.
- Строка поиска. Возможен поиск объектов местности по названиям и координатам (например, "55°45'05N 37°37'04E"), поиск снимков по идентификатору метаданных, витку и номеру маршрута съёмки (например, "1234 3").
- Вид отображения основной карты (подложки).
- Дополнительные карты.
- Слои с изображениями космических снимков.
- Элементы управления масштабом карты.
- Нормализация карты.
- Переход к минимальному масштабу и нормализация карты.
При работе необходимо применять следующие приёмы управления 3D моделью Земли:
- Для вращения модели Земли вокруг оси, перпендикулярной вектору направления движения указателя мыши, необходимо использовать левую кнопку мыши.
- Для изменения масштаба необходимо использовать движение мыши в вертикальных направлениях с зажатой правой кнопкой.
- Для изменения угла обзора необходимо использовать зажатую левую кнопку мыши и зажатую клавишу Ctrl.
- Для нормализации модели Земли относительно координатных осей необходимо нажать кнопку "N".
- Для приведения к базовому масштабу необходимо нажать кнопку "D".
Регистрация в геопортале
Создание учётной записи пользователя
Для создания учётной записи пользователя геопортала необходимо:
- Перейти по ссылке "Регистрация" (рисунок 3).
- В появившейся форме ввести регистрационные данные. Поля, отмеченные символом *, обязательны для заполнения (рисунки 3, 4).
- Нажать кнопку "Отправить". При успешной отправке пользовательских данных на экране появится сообщение "Вы успешно зарегистрировались. Проверьте Вашу почту для активации аккаунта".
- Активировать созданную учётную запись. Для этого в электронном письме, полученном по указанному при регистрации адресу, перейти по предложенной ссылке или ввести ключ активации на сайте геопортала (рисунок 6). При успешной активации учётной записи на экране появится сообщение "Ваш аккаунт был успешно активирован. Войти".
- После успешной активации можно войти в систему.
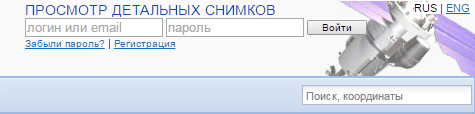
Рисунок 3
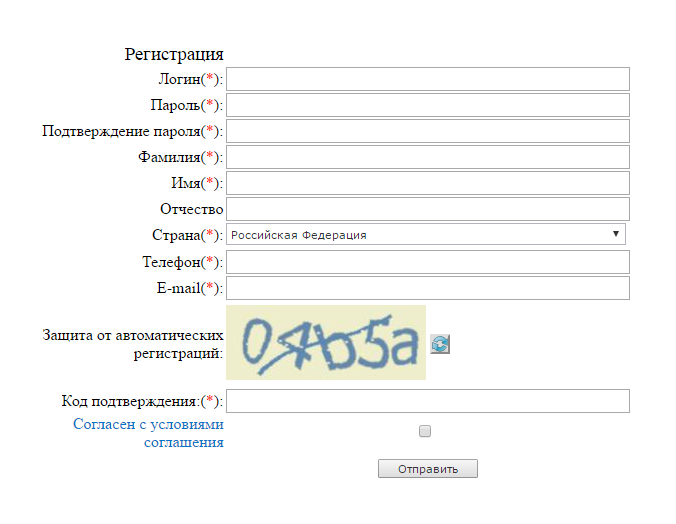
Рисунок 4
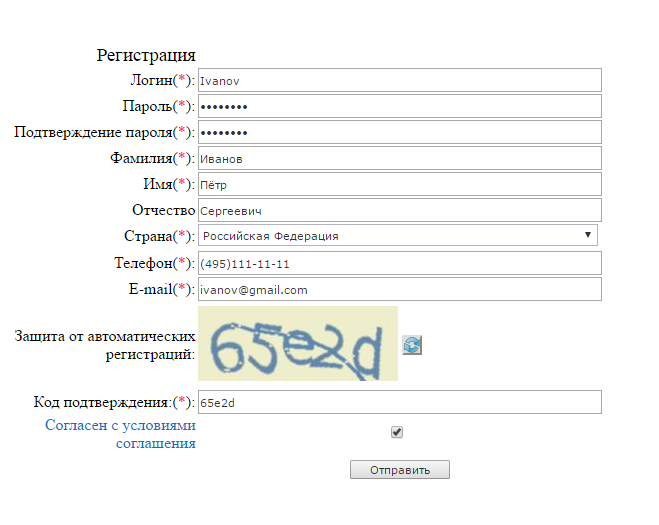
Рисунок 5
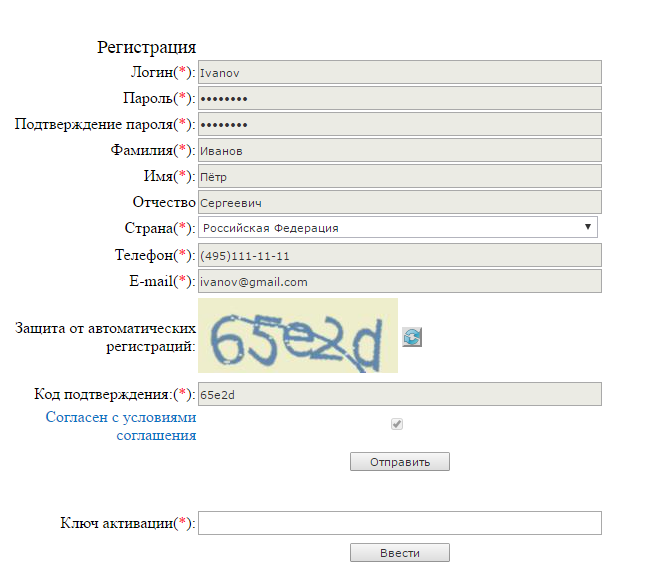
Рисунок 6
Авторизация в геопортале
Для входа в систему необходимо:
- В в правом верхнем углу страницы ввести логин и пароль.
- Нажать кнопку "Войти". При успешной аутентификации и авторизации появится сообщение "Вход успешно выполнен".
Восстановление пароля
Для восстановления пароля необходимо:
- Перейти по ссылке "Забыли пароль?" (в правом верхнем углу страницы).
- В появившейся форме ввести логин или e-mail, указанные при регистрации (рисунок 7). При корректном вводе этих данных на экране появится сообщение "На Вашу почту была отправлена инструкция для активации Вашего нового пароля".
- В электронном письме, полученном по указанному при регистрации адресу, перейти по предложенной ссылке. При успешном восстановлении пароля на экране появится сообщение "Пароль успешно восстановлен. Войти".
- Войти в систему, используя временный пароль, указанный в электронном письме.
- Сменить временный пароль на постоянный.
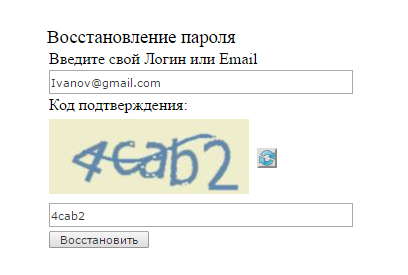
Рисунок 7
Изменение личных данных и пароля
Для изменения личных данных необходимо:
- Перейти по ссылке "Мой профиль" (в правом верхнем углу страницы) (рисунок 8).
- В появившейся форме на вкладке "Личные данные" внести желаемые изменения (рисунок 9).
- Нажать кнопку "Сохранить". При успешном изменении данных появится сообщение "Данные успешно сохранены".
Для изменения пароля необходимо:
- Перейти по ссылке "Мой профиль" (в правом верхнем углу страницы).
- В появившейся форме на вкладке "Изменение пароля" ввести старый и новый пароли (рисунок 10).
- Нажать кнопку "Изменить". При успешном изменении пароля будет показано сообщение "Ваш пароль был успешно изменен".

Рисунок 8
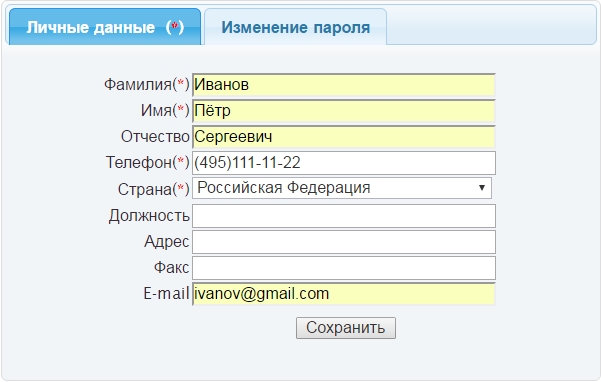
Рисунок 9
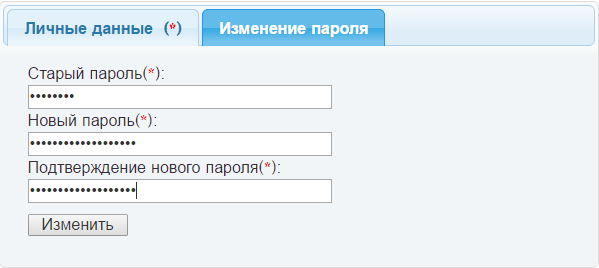
Рисунок 10
Просмотр изображений космических снимков
Просмотр изображений космических снимков в 2D режиме
Для просмотра изображений космических снимков необходимо:
- Открыть вкладку "Слои" (рисунок 11).
- Выбрать слой - интересующий космический аппарат (съёмочное устройство) из списка.
- Дождаться отображения контуров снимков.
- Спозиционировать карту на интересующую область.
- Кликнуть мышкой на карте. Если в указанной точке есть снимки, то появится всплывающее окно, которое отобразит информацию по ним (дату съёмки, пространственное разрешение, диапазон масштабов карты, на которых отображается снимок).
- Добавить заинтересовавшие снимки для просмотра, нажав на кнопку Добавить для просмотра.
- Изменить масштаб карты, чтобы изображение отобразилось на карте.
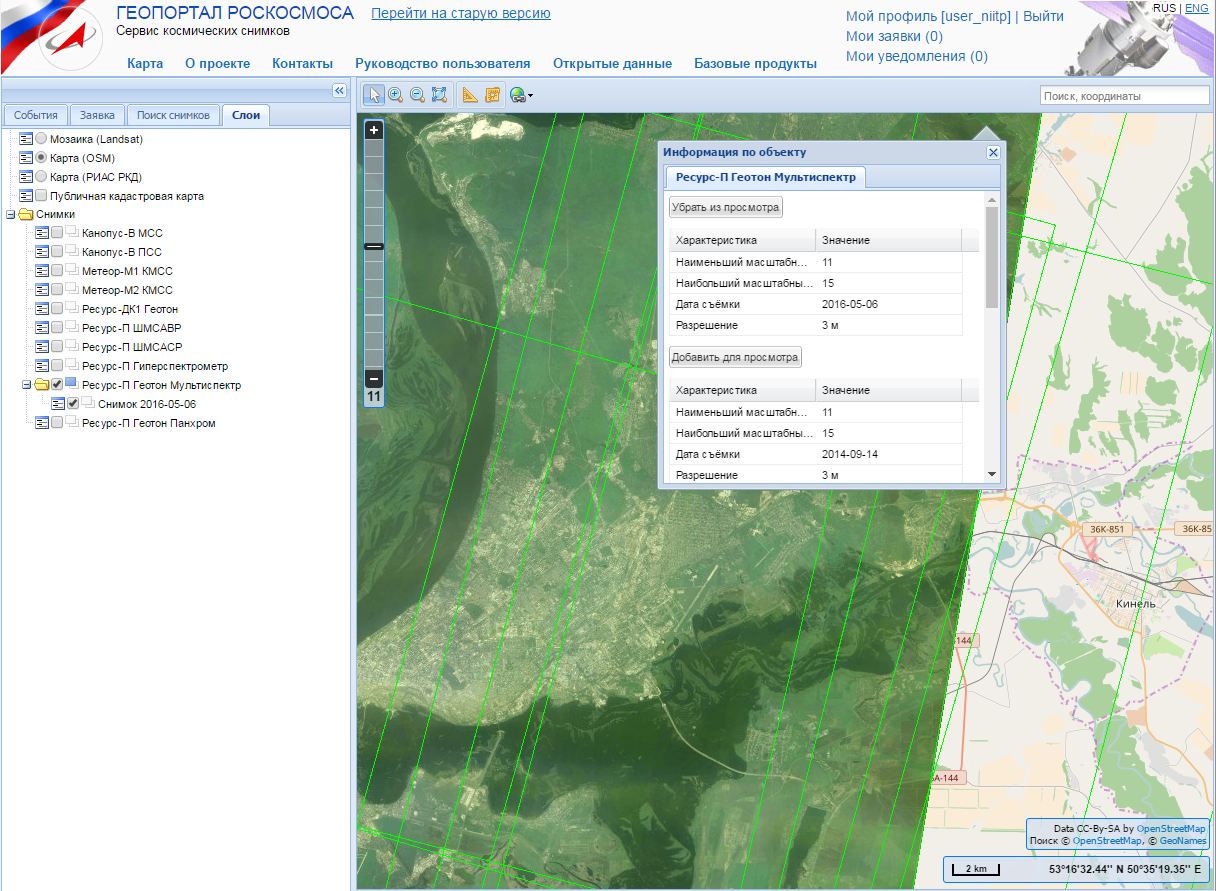
Рисунок 11
Просмотр изображений космических снимков в 3D режиме
Для просмотра изображений космических снимков необходимо:
- Открыть вкладку "Слои" (рисунок 12).
- Выбрать слой - интересующий космический аппарат (съёмочное устройство) из списка.
- Дождаться отображения контуров снимков.
- Спозиционировать карту на интересующую область.
- Кликнуть мышкой на карте. Если в указанной точке есть снимки, то появится всплывающее окно, которое отобразит информацию по ним (дату съёмки, пространственное разрешение, диапазон масштабов карты, на которых отображается снимок).
- Добавить заинтересовавшие снимки для просмотра, нажав на кнопку Добавить для просмотра.
- Изменить масштаб карты, чтобы изображение отобразилось на карте.
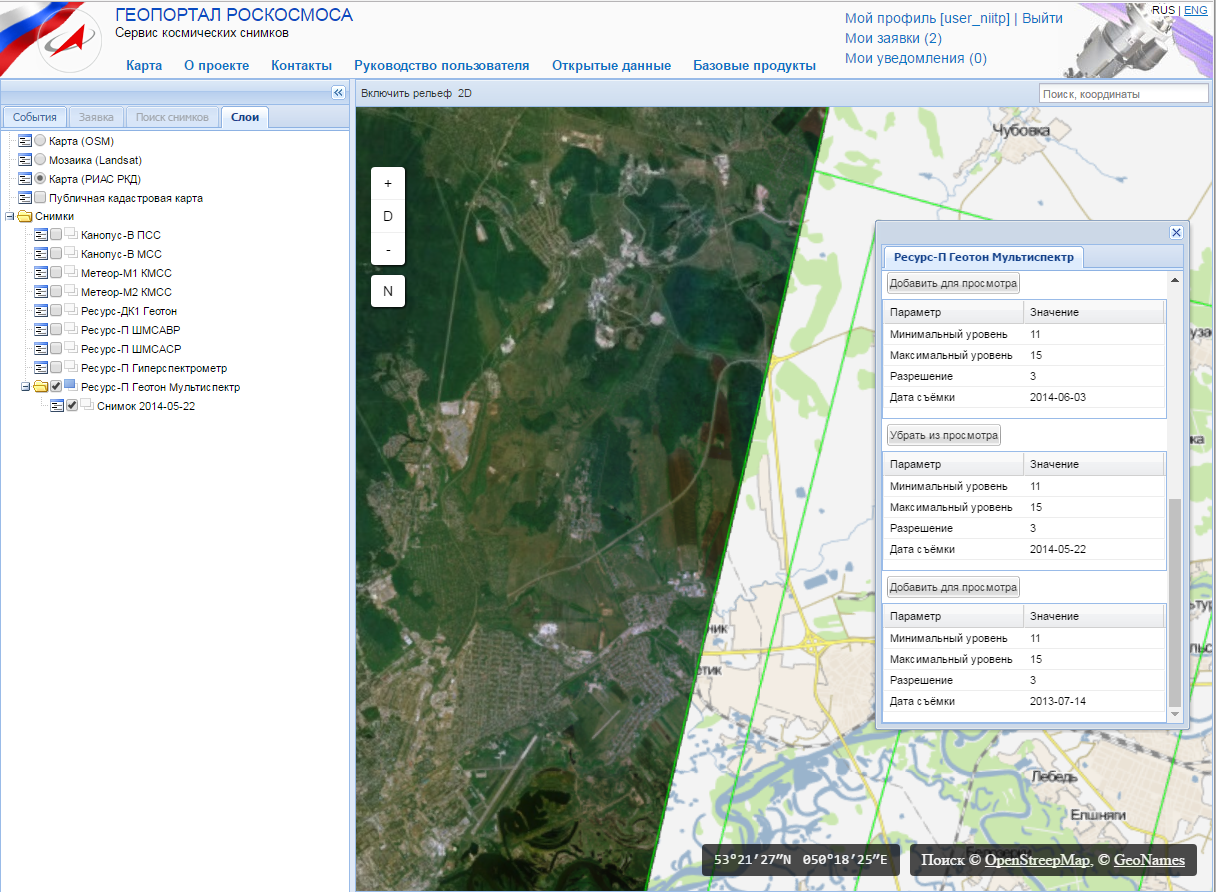
Рисунок 12
Для отображения рельефа земной поверхности необходимо нажать на кнопку "Включить рельеф".
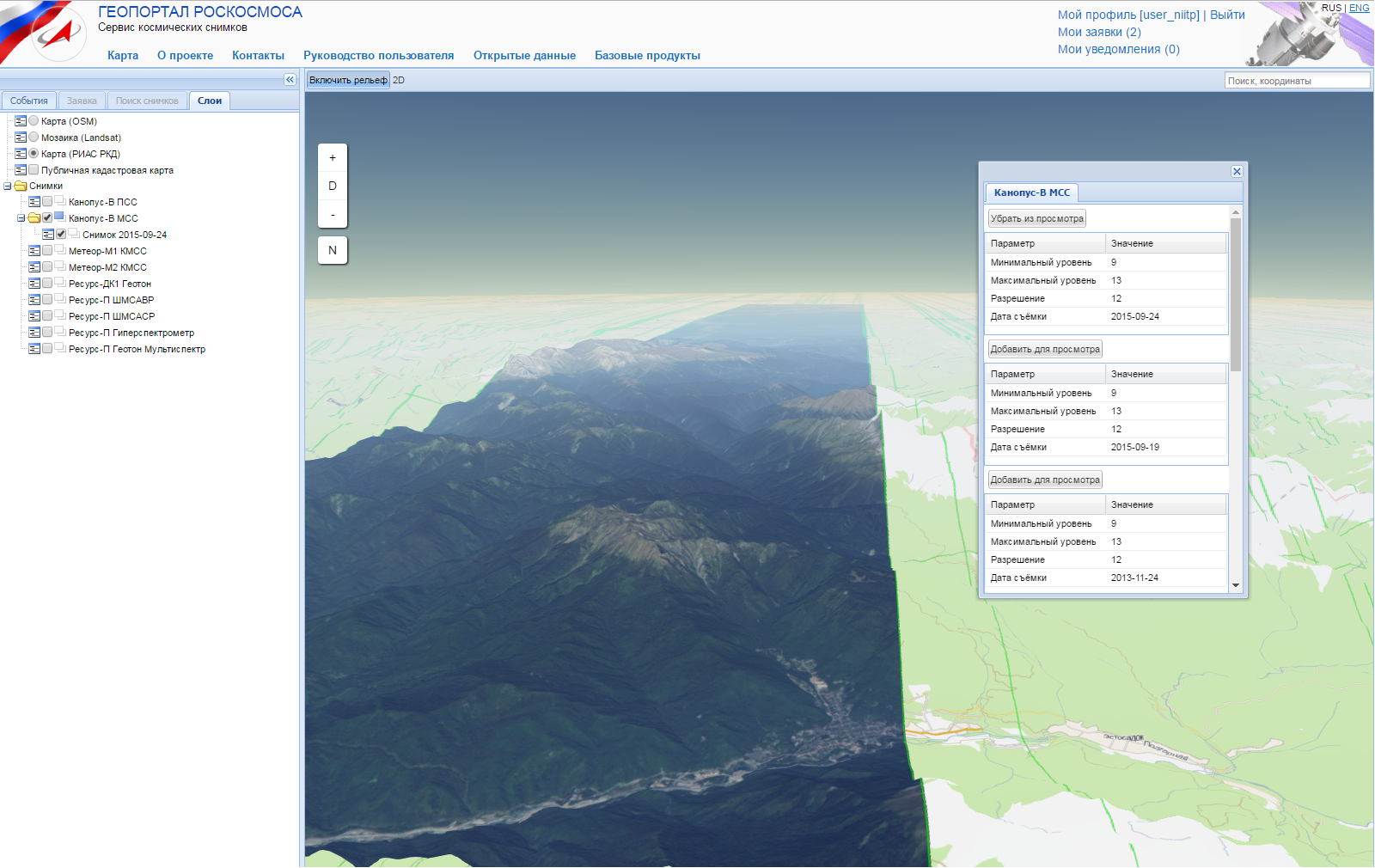
Рисунок 13
Информация о доступных снимках:
Поиск космических снимков (данных ДЗЗ, имеющихся в архиве) по единому каталогу
Чтобы выполнить поиск космических снимков (данных ДЗЗ, имеющихся с архиве), необходимо:
- Открыть вкладку "Поиск снимков" (рисунок 14).
- Определить район для поиска снимков. Для этого можно выбрать пункт "Весь мир", "Видимая область экрана" или "Задать вручную" (рисунок 14, элемент 1). При выборе пункта "Весь мир" происходит поиск снимков без учёта района поиска. При выборе пункта "Видимая область экрана" происходит поиск по видимой на экране области карты. Пункт "Задать вручную" позволяет определить область самостоятельно на карте или ввести область по координатам. Для определения области поиска на карте, нажмите кнопку "Новая область" и последовательно укажите на карте точки многоугльника, содержащего область поиска. Завершите ввод точек, сделав двойной щелчок мыши при указании последней точки. Также можно осуществить ввод района поиска из shape-файла, отвечающего определённым требованиям (см. ниже).
- Указать интервал дат съёмки (рисунок 14, элемент 2).
- Выбрать космические аппараты из списка (рисунок 14, элемент 3).
- Указать допустимую облачность снимков (рисунок 14, элемент 4).
- Нажать кнопку "Искать снимки". Результаты поиска отобразятся на карте в виде
контуров снимков и на вкладке "Результат поиска" в виде таблицы (рисунок
15).
Требования к shape-файлу:
Shape-файл должен содержать один или несколько двухмерных полигонов.
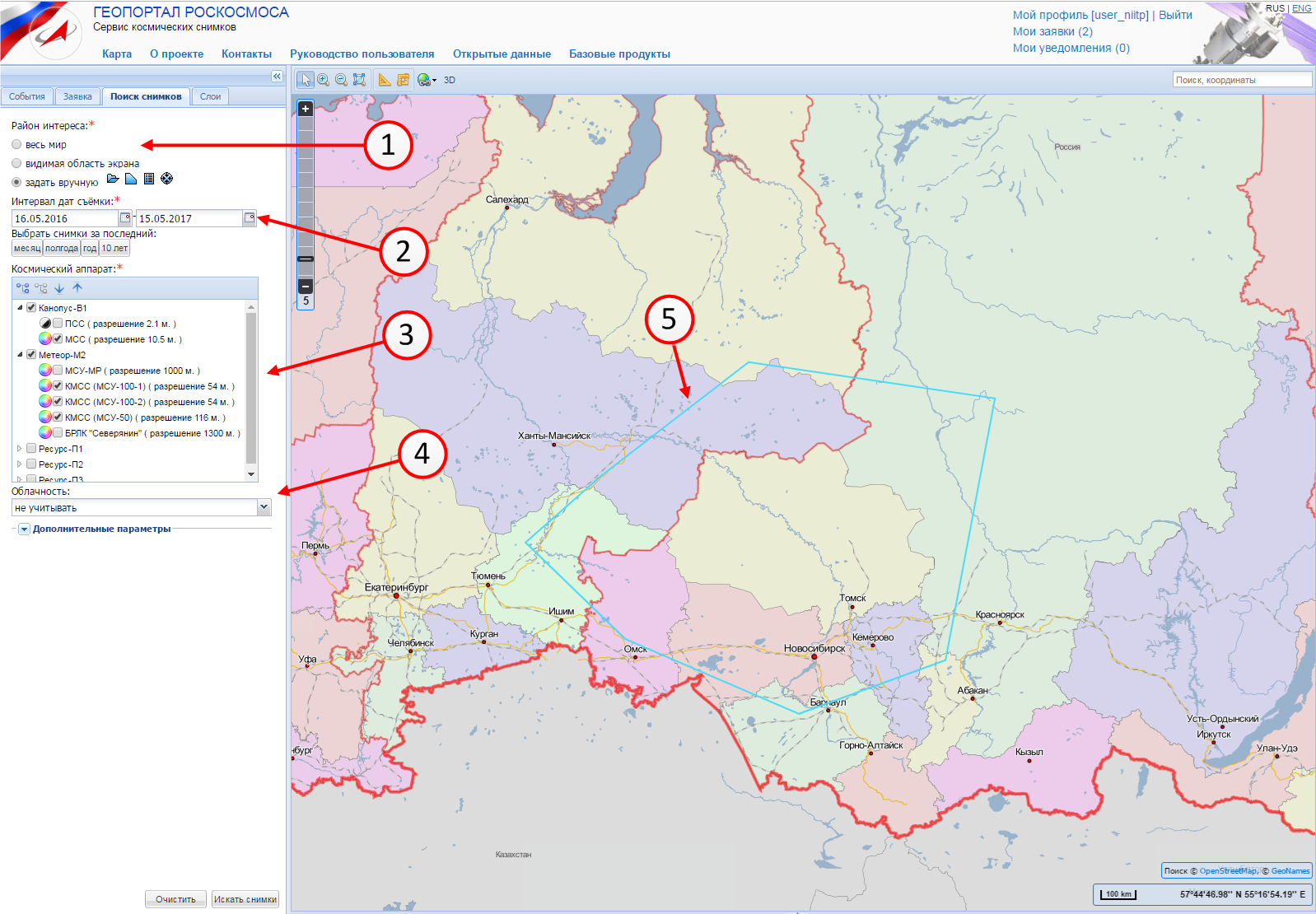
Рисунок 14
Элементы управления при поиске снимков (рисунок 14):
- Переключатели для задания района поиска.
- Выбор интервала дат съёмки.
- Выбор съёмочных устройств космических аппаратов.
- Выбор максимально допустимого процента облачности.
- Район поиска снимков.
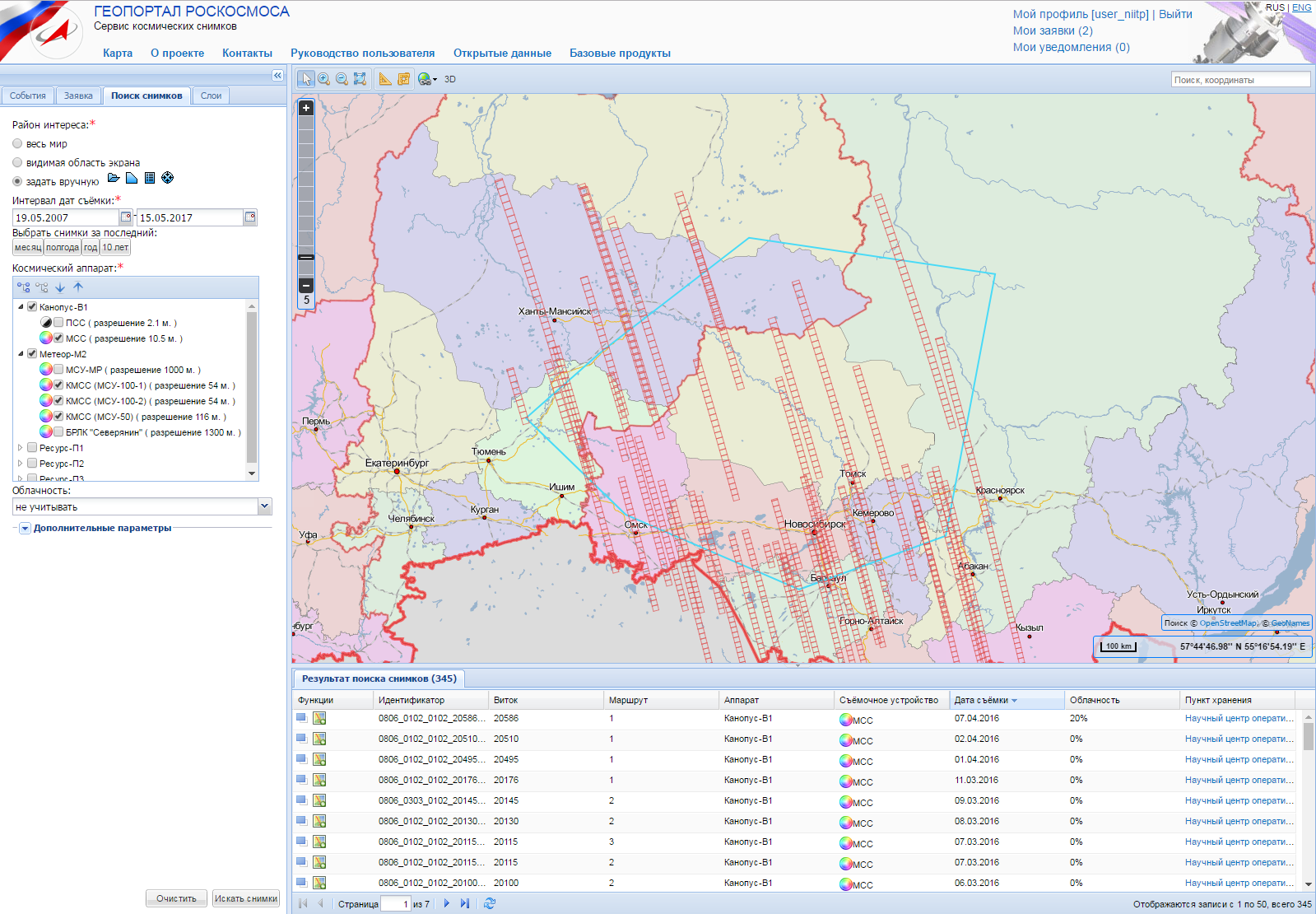
Рисунок 15
Заказ и получение космических снимков (данных ДЗЗ)
Заказ имеющихся снимков (данных ДЗЗ) и выполнения новой съёмки доступен только для пользователей из группы "Потребители". Такими пользователями могут быть представители федеральных и региональных органов государственной власти и подведомственных им организаций, обратившихся в Госкорпорацию "Роскосмос".
Создание заявки на имеющиеся снимки (данные ДЗЗ) и выполнение новой съёмки
Для создания заявки на новую космическую съёмку и на поставку архивных снимков, необходимо:
- Перейти на вкладку "Заявка" (рисунок 17).
- Нажать на кнопку Новая заявка.
- На открывшейся вкладке заполнить название заявки и определить районы интереса.
- Перейти на вкладку Параметры района.
- Ввести наименование района.
- Определить тип заявки. Для заказа подбора и поставки архивных снимков установите флажок "Заявка на архивные снимки". Для заказа новой съёмки установите флажок "Заявка на новую съёмку". Если требуется подобрать архивные данные и, при необходимости, выполнить космическую съёмку, установите оба флажка (рисунок 18).
- Определить район интереса. Для этого можно выбрать пункт "Видимая область экрана"
или "Задать вручную". Пункт "Задать вручную" позволяет задать
район интереса из shape-файла, определить его самостоятельно на карте или ввести его координаты. Для
определения района интереса на карте, нажмите кнопку "Новая область" и
последовательно укажите на карте вершины многоугольника, ограничивающего район интереса. Для
завершения укажите последнюю вершину двойным щелчком мыши.
Требования к shape-файлу:
Shape-файл должен содержать один или несколько двухмерных полигонов.
Примечание: Для загрузки названий районов интереса из shape-файла, нужно выбрать файл c расширением `dbf` вместе с основным shape-файлом (*.shp). Названия районов читаются из второго поля 'dbf' файла. Если в shape-файле находятся несколько полигонов, то пользователю будет предложено два варианта: объединить все полигоны в текущий район интереса, либо создать соответствующее количество районов интереса. Во втором случае введённые параметры текущего района интереса будут скопированы в новые районы интереса.
Для добавления района заявки необходимо нажать на кнопку "Добавить район" в столбце "Функции" из таблицы "Районы заявки" (рисунок 16).
Для дублирования района заявки необходимо нажать на кнопку "Дублировать район" в столбце "Функции" из таблицы "Районы заявки" (рисунок 16).
Для удаления района заявки необходимо нажать на кнопку "Удалить район" в столбце "Функции" из таблицы "Районы заявки" (рисунок 16).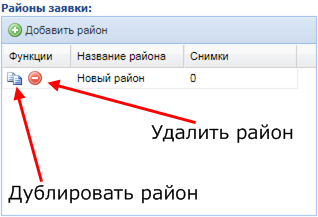
Рисунок 16
- Указать интервал дат съёмки.
- Выбрать космический аппарат.
- Выбрать съёмочные устройства и спектральные диапазоны.
- Указать допустимый диапазон значений облачности (при необходимости).
- Указать дополнительные параметры при необходимости (мин/макс азимут солнца, мин/макс высоту солнца над горизонтом, мин/макс азимут съёмки, мин/макс углы наклона камеры).
- Если необходимо самостоятельно подобрать архивные космические снимки в соответствии с введёнными параметрами заявки (должен быть установлен флажок "Заявка на архивные снимки"), то следует нажать кнопку "Подобрать снимки". Результаты поиска отобразятся на панели "Результат поиска". Подберите снимки, исходя из их характеристик, и добавьте подобранные снимки в корзину путём установки флажка "В корзину" (рисунок 18).
- Выбрать уровень обработки, формат и геопривязку. Геопривязка выполняется в проекции UTM. Если требуется геопривязка в другой проекции, укажите требования в поле "Дополнительные требования в свободной форме:".
- Ввести максимальный срок поставки продукции.
- Ввести максимальный размер файла, количество бит на пиксел и дополнительные требования в соответствующие поля (поля, необязательные для ввода).
- Выбрать способ выдачи продукции.
- Нажать кнопку "Сохранить". При успешном сохранении заявки появится окно с сообщением "Заявка успешно сохранена.".
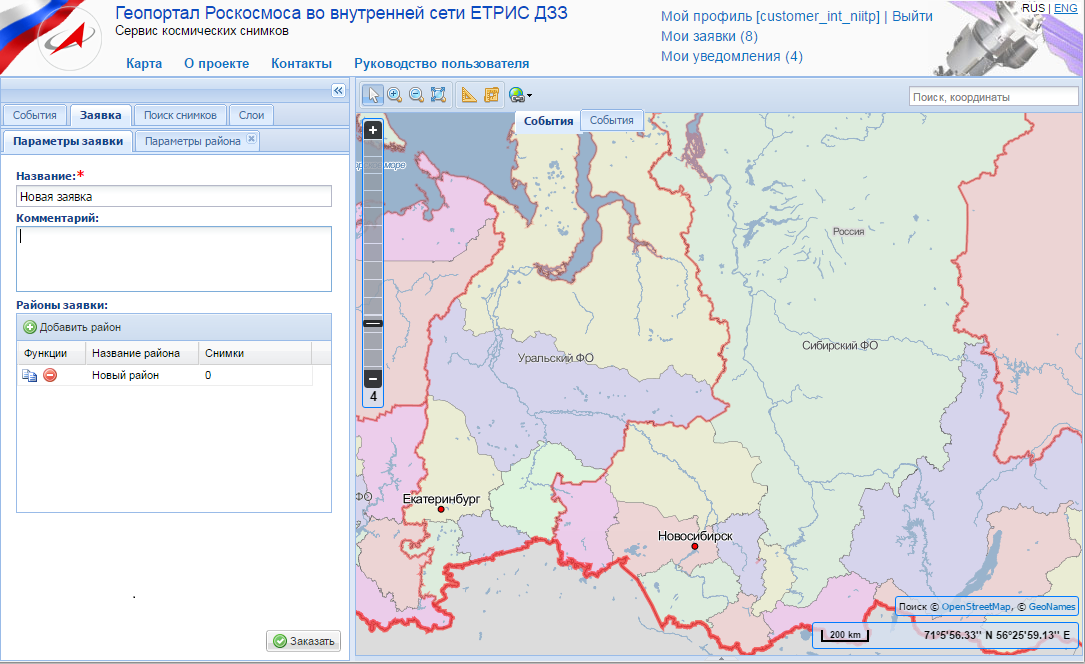
Рисунок 17
Элементы управления отображением результатов подбора снимков и корзиной (рисунки 18, 19):
 - добавление снимка в корзину
заказа
- добавление снимка в корзину
заказа - показать/скрыть контур снимка на
карте
- показать/скрыть контур снимка на
карте - показать/скрыть обзорное
изображение снимка на карте
- показать/скрыть обзорное
изображение снимка на карте - подтвердить/отклонить
пригодность снимка
- подтвердить/отклонить
пригодность снимка
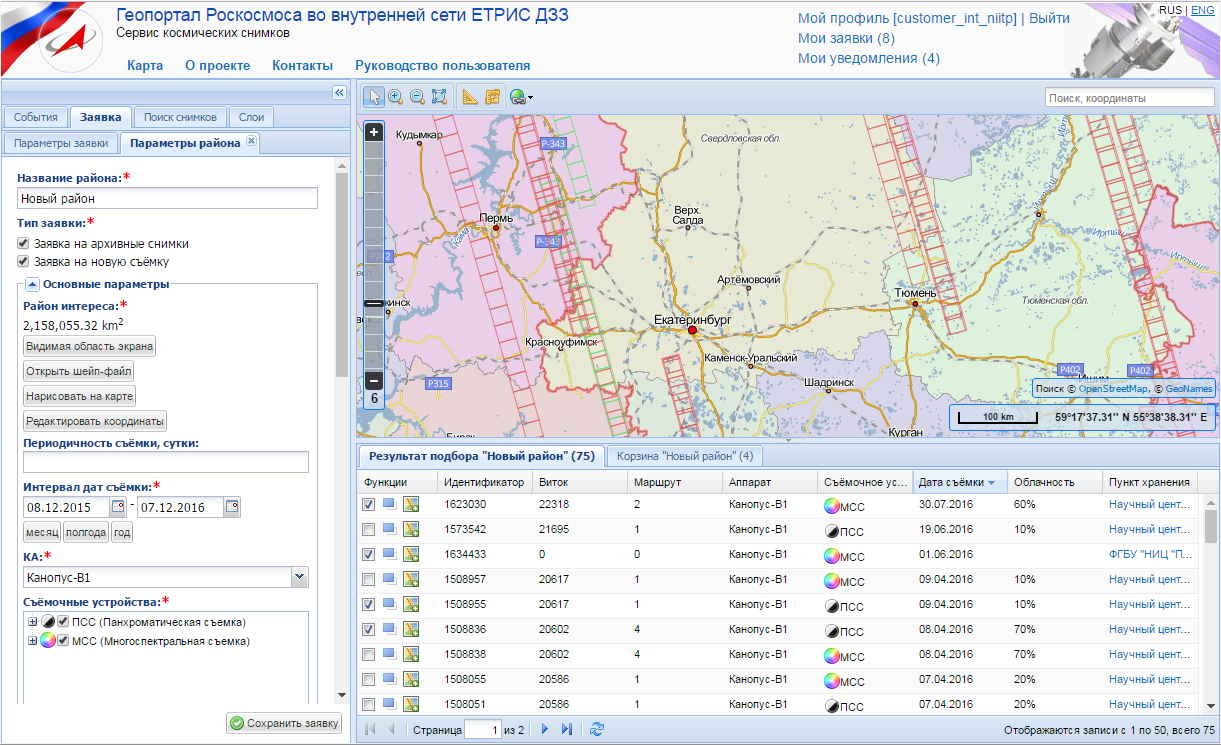
Рисунок 18
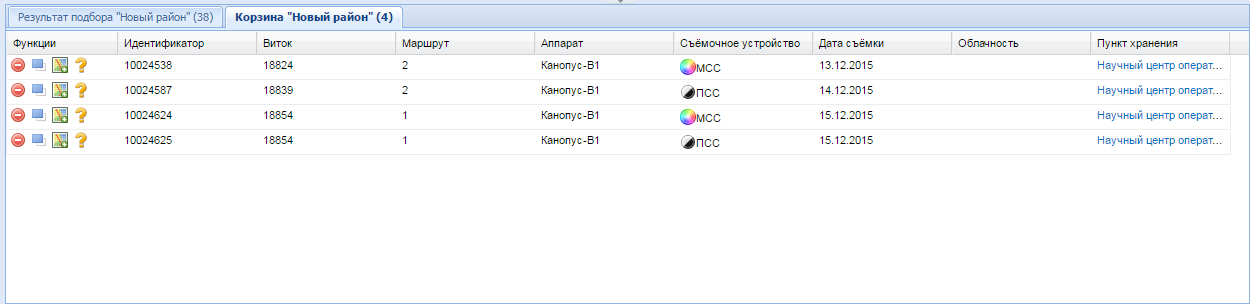
Рисунок 19 - Интерфейс вкладки "Корзина"
Управление заявками
Просмотр заявки
Для просмотра заявки необходимо:
- Перейти по ссылке "Мои заявки" (в правом верхнем углу страницы).
- На открывшейся панели выбрать заявку для просмотра двойным кликом мыши по ней (рисунок 20).
- В открывшейся вкладке просмотреть параметры заявки, выделив необходимый район интереса (рисунок 21).
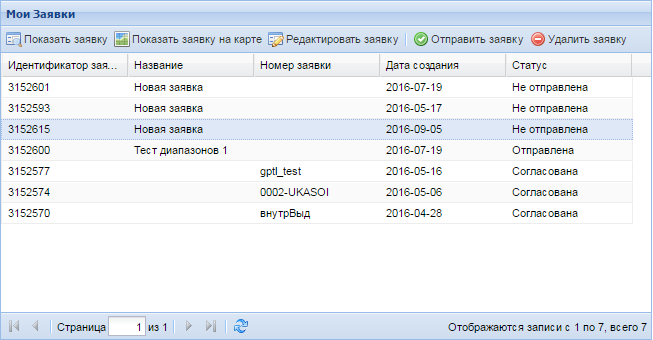
Рисунок 20
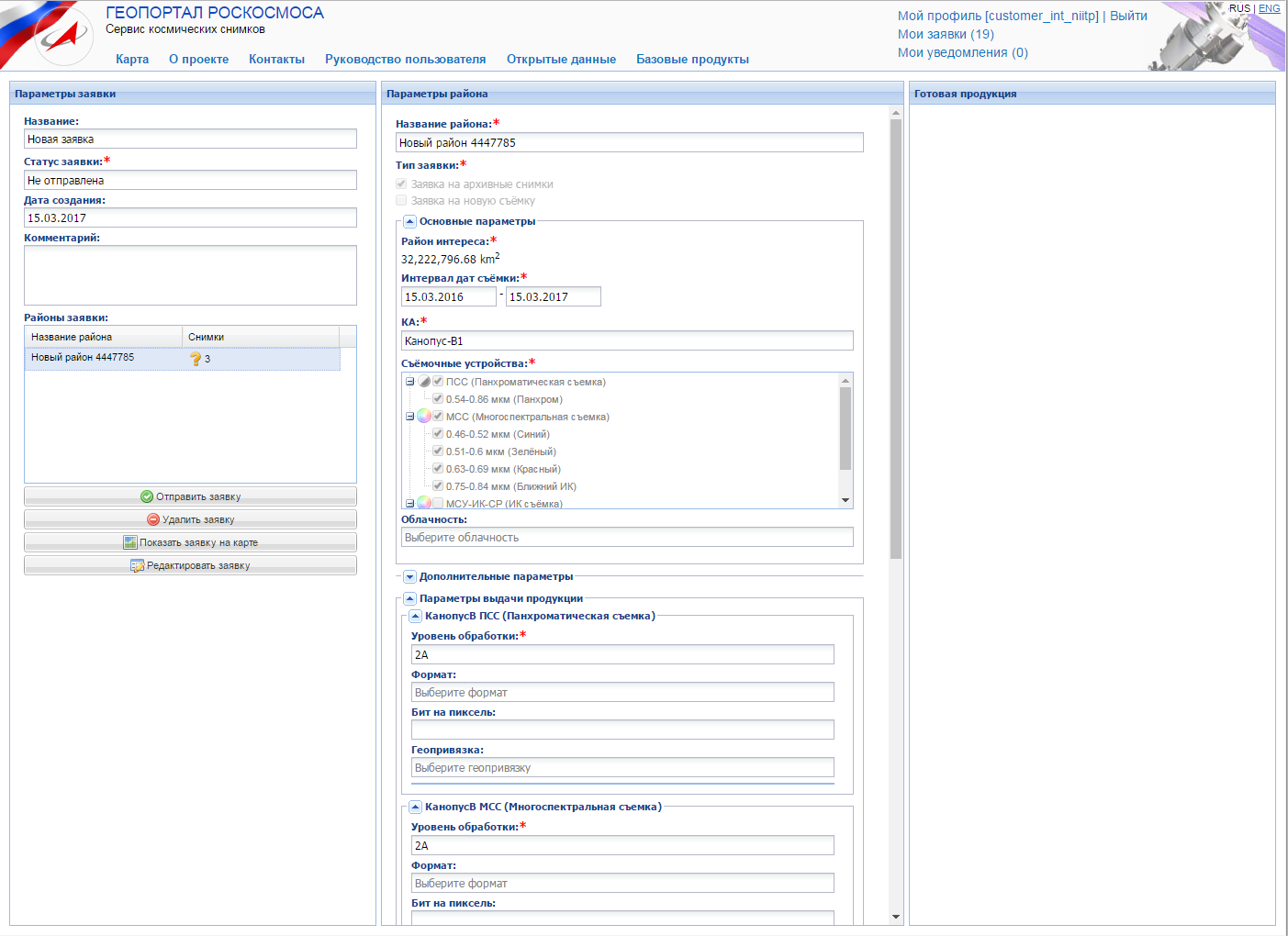
Рисунок 21 - Просмотр заявки
Отправка заявки
Для отправки заявки необходимо:
- Перейти по ссылке "Мои заявки" (в правом верхнем углу страницы).
- Выбрать нужную заявку из таблицы и нажать кнопку Отправить заявку. Также можно отправить заявку при просмотре отдельной заявки.
Редактирование заявки
Редактирование доступно только для заявок, которые не были отправлены в обработку.
Для редактирования заявки необходимо:
- Перейти по ссылке "Мои заявки" (в правом верхнем углу страницы).
- Выбрать заявку, которую нужно отредактировать, кликнув по ней.
- Нажать на кнопку Редактировать заявку.
В процессе редактирования возможно как добавлять новые районы для заказа снимков, так и редактировать существующие (рисунок 22).
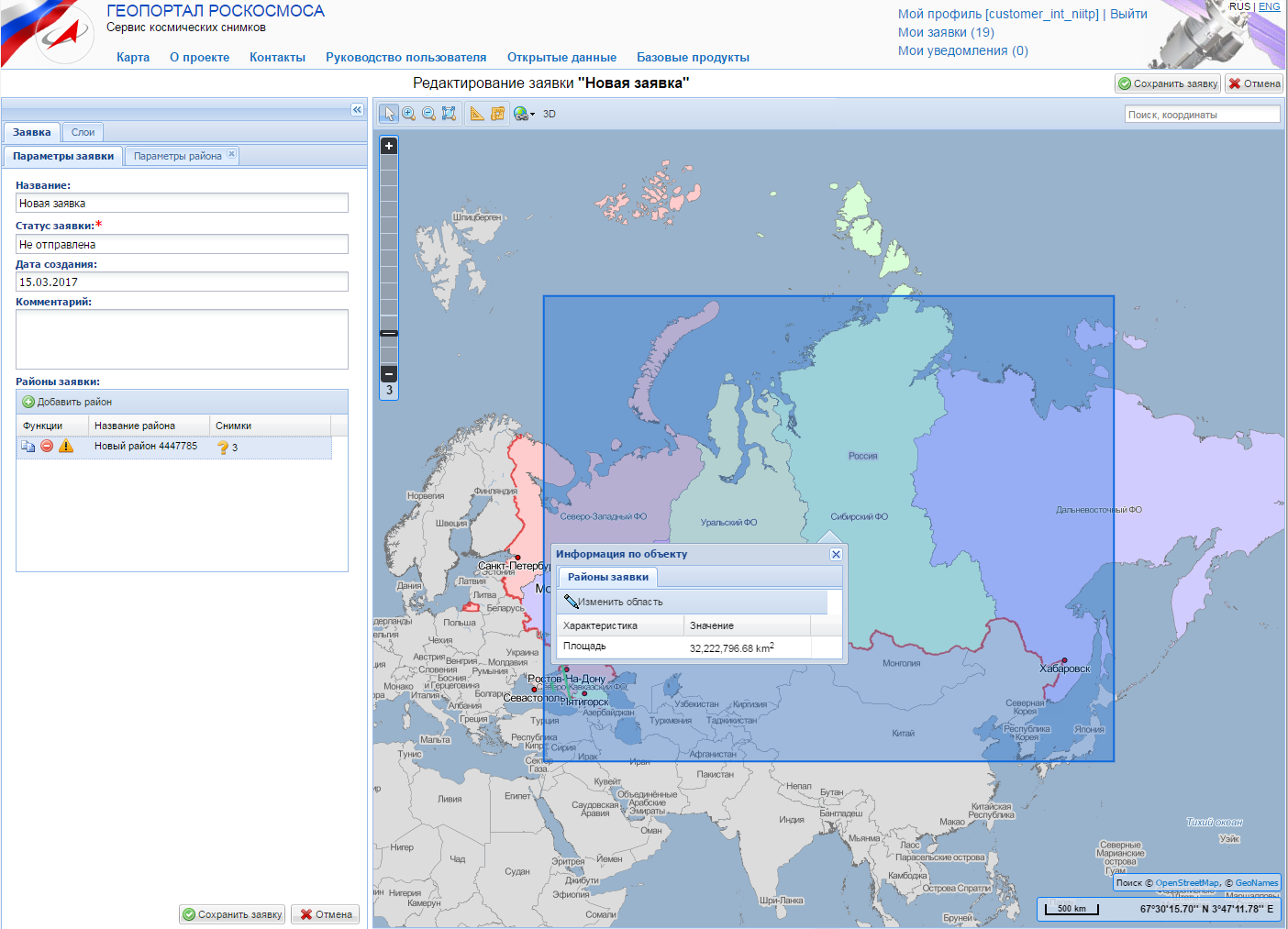
Рисунок 22
Удаление заявки
Для удаления заявки необходимо:
- Перейти по ссылке "Мои заявки" (в правом верхнем углу страницы).
- Выбрать заявку, которую необходимо удалить.
- Нажать на кнопку Удалить заявку.
Доступ к продукции, подготовленной по заявке
Для доступа к продукции, подготовленной по заявке, необходимо:
- Открыть заявку.
- Если готовая продукция имеется в наличии, то её список будет располагаться в столбце с названием
Готовая продукция (рисунок 23).
В этом столбце находится список файлов и папок в виде дерева (на верхних уровнях в папках отображается дата публикации, а у файлов указывается размер). - Открыть ссылку для скачивания с FTP-сервера, кликнув на файл, и ввести логин и пароль доступа к геопорталу.
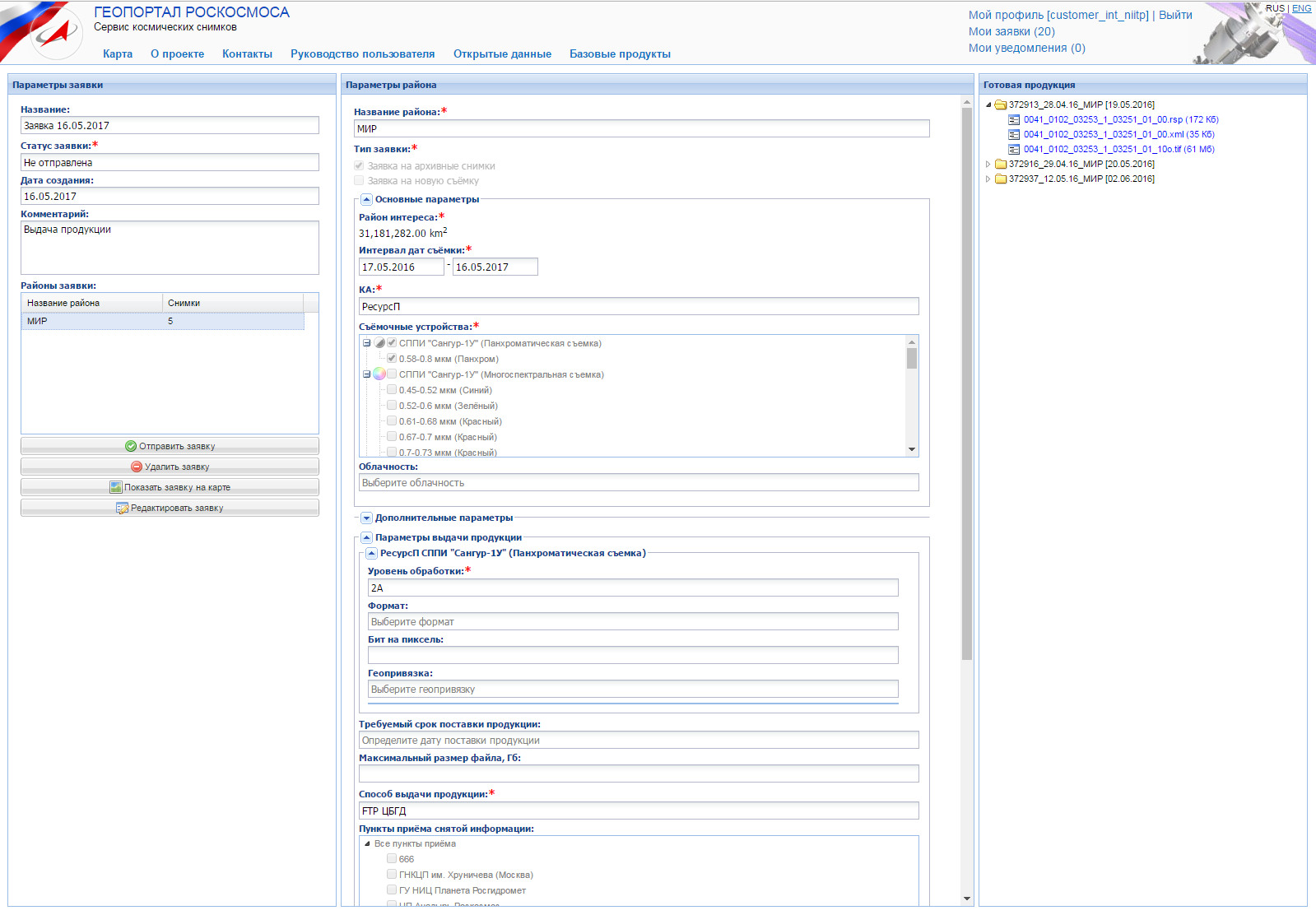
Рисунок 23
Просмотр уведомлений
Для просмотра уведомлений необходимо:
- Перейти по ссылке "Мои уведомления" (в правом верхнем углу страницы).
- Выбрать двойным щелчком уведомление для просмотра (рисунок 24).
- В открывшемся окне просмотреть параметры уведомления (рисунок 25).
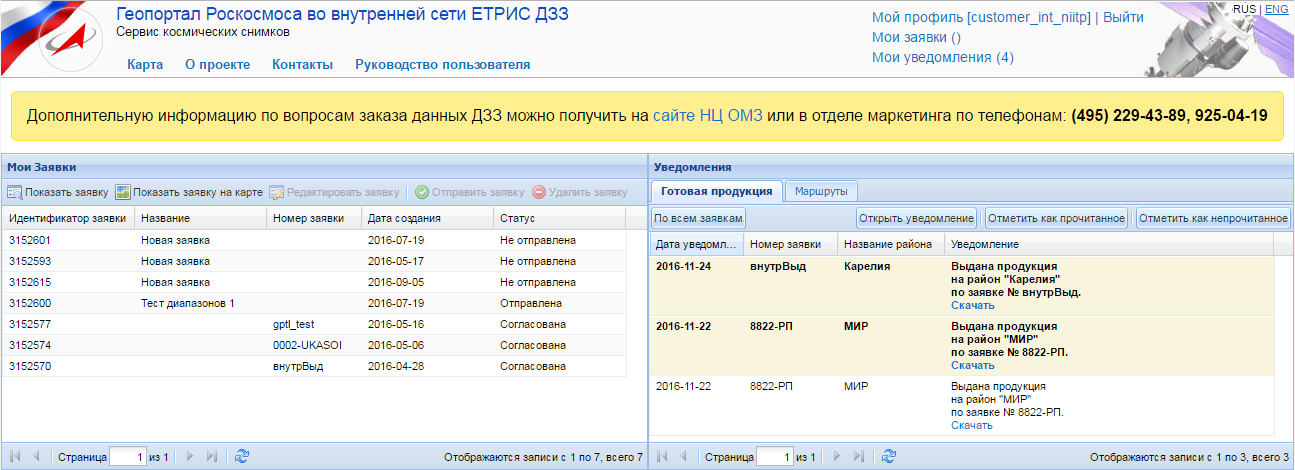
Рисунок 24
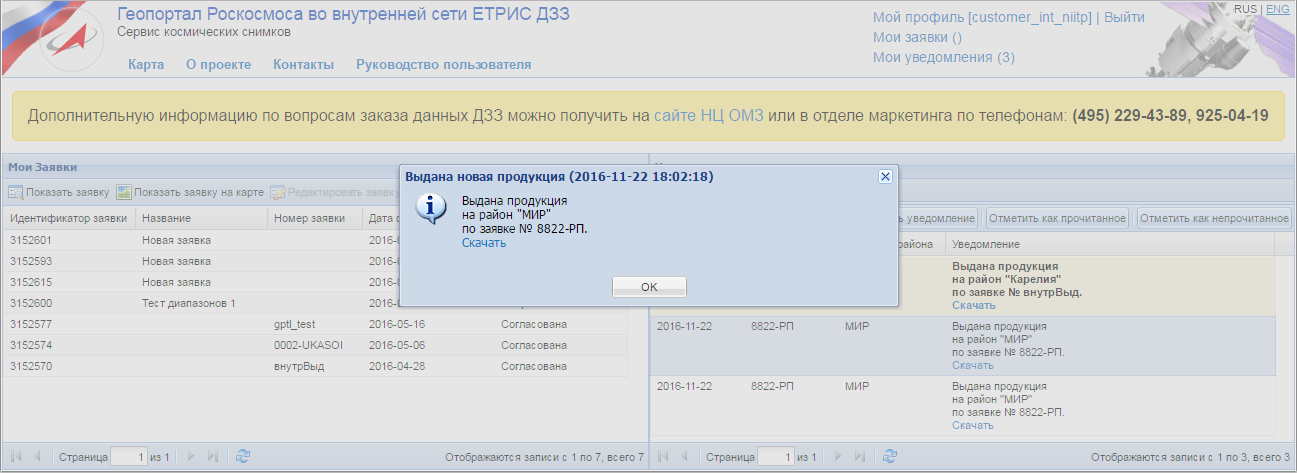
Рисунок 25
Во вкладке "Снимки" содержатся уведомления об изменении соответствия параметрам заявки снимков (в случае изменения оператором службы выполнения заявок) и о привязке новых снимков к району заявки (Рисунок 26).
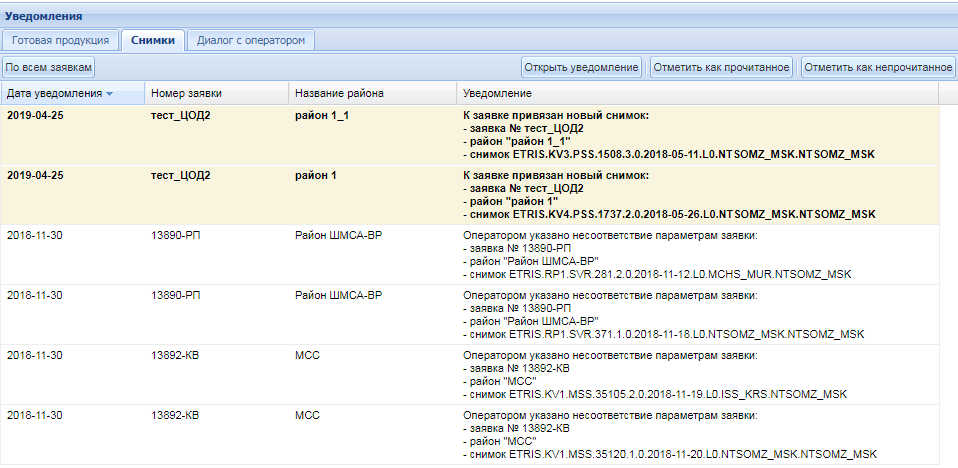
Рисунок 26
Инструкция по работе с иностранными данными (Landsat, Santinel)
Для просмотра и скачивания видеоданных ЦА зарубежных КА следует воспользоваться одним из интернет-порталов, предоставляющих такие услуги. Наиболее удобным и универсальным из них на сегодняшний день является сайт EarthExplorer [URL: https://earthexplorer.usgs.gov/], который предоставляет данные из архивов United States Geological Survey (USGS)1.
Полная инструкция доступна по ссылке: Инструкция по работе с иностранными данными